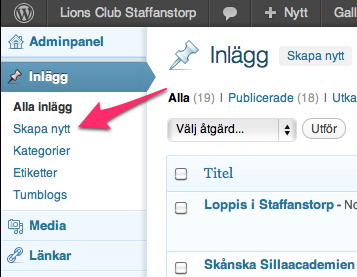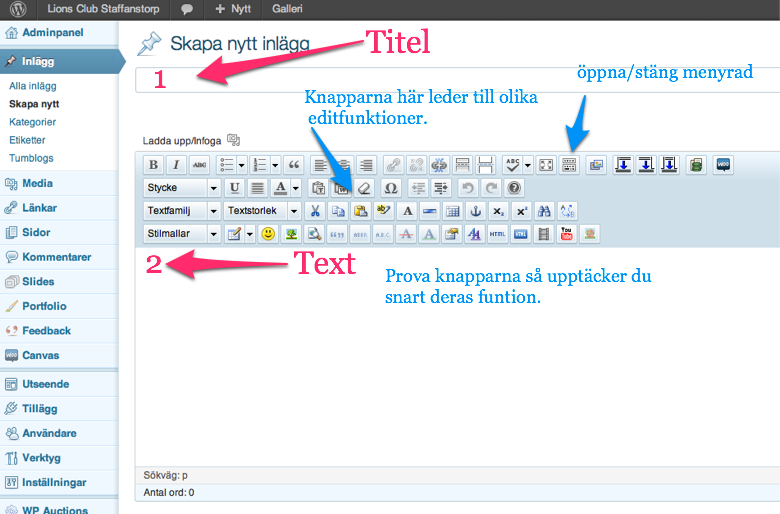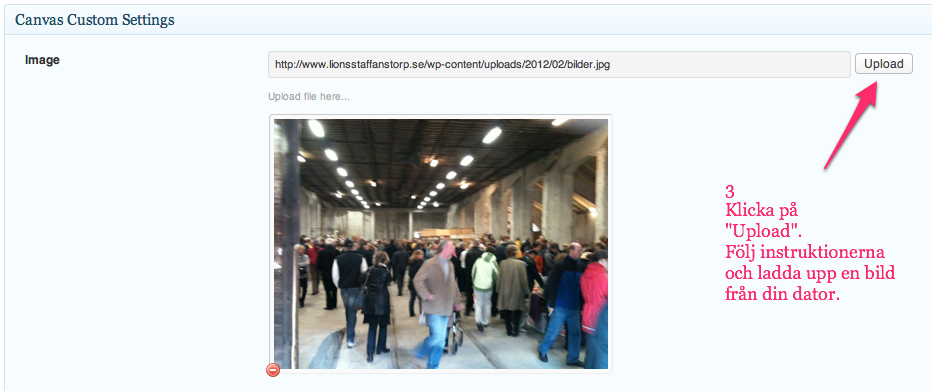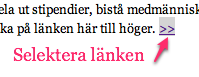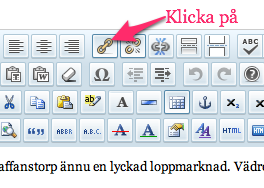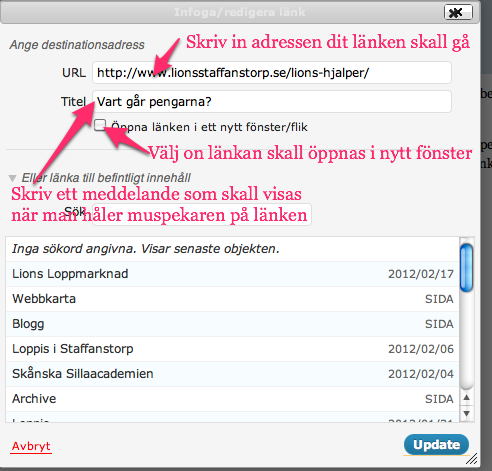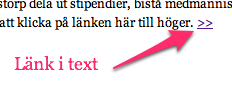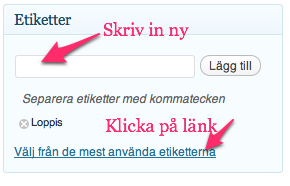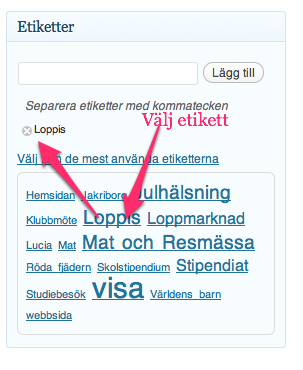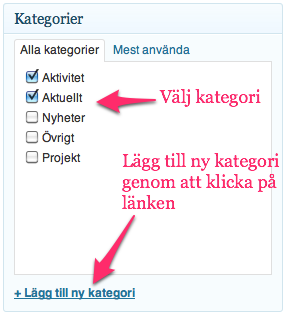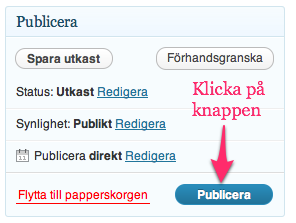Skriva inlägg
Nu kan alla skriva inlägg. Så det är bara att rulla upp ärmarna, slicka på fingrarna och sätta igång. Lär dig göra inlägg i 7 steg genom att följa instruktionerna nedan.
Du skapar ett inlägg genom följande sju steg:
- Titel* (Titel skall återspegla inlägget)
- Text* (Lättläst, intressant och skapa nyfikenhet hos läsaren att läsa mer )
- Bild** (Alla vanliga format och storlekar, hemsidan skalar bilderna automatiskt)
- Länk**(En länk är en instruktion att hoppa till en annan plats på hemsidan eller annan hemsida på internet)
- Etikett* (Följande etiketter är skapade: visa, Lions, Bonnamarknaden, Kulturnatten, Loppis => att inlägget visas i bildväxlaren (slider))***
- Kategori* (Följande kategorier är skapade: nyhet, aktuellt, aktivitet, projekt, övrigt)
- Publicera (Här finns ett antal varianter men vi betraktar det som överkurs för tillfället)
*=Obligatorisk, **= Tillval, ***= Det finns ytterligare etiketter och nya kan skapas men då hamnar inlägget under bildväxlaren.
Skillnaden mellan kategori och etikett
Det kan kännas lite förvirrande till en början men det skall förhoppningsfullt klarna efter denna beskrivning. En kategori i detta avseende beskriver inläggets art medan etiketten beskriver dess innehåll. Låt oss ta ett exempel: När man beställer mat på en restaurang representerar förrätt, huvudrätt, efterrätt och dryck gruppen kategorier medan etiketten beskriver valet av mat. En trevlig förrätt kan således beskrivas på följande sätt: Kategori= Förrätt, Etikett= Gåslever. Hoppas detta hjälpte.
1-Skriv in titel.
Titeln skall återspegla inläggets innehåll. Titeln är en viktig parameter som sökmotorerna använder för att indexera informationen på Internet.
2-Skriv in din text.
Det finns ett antal hjälpmedel för att formatera texten och styckena. Experimentera med olika funktioner så lär du dig snart vilka knappar som gör vad.
3-Nu lägger vi till en bild
4-Nu skall vi skapa en länk
Länkar gör det bekvämt för läsaren att ta del av hänvisad text som finns på annan plats på hemsida eller internet.
För att skapa en länk behöver man välja ett objekt som som man klickar på för följa länken. Objektet kan vara text, tecken, symbol eller bild. I detta exempel är tecknen “>>” valda att symbolisera länken vilket också är en vanlig metod på andra hemsidor. När länken är aktiv (klickbar) blir den understruken och ser ut så här “>>” .
Gör så här:
a) Selektera länkobjektet.
Selektera texten gör du genom att peka utanför symbolen med muspekare och sedan dra pekaren med knappen på musen nertryckt över symbolen.
b) Öppna länkverktyget genom att klicka på kedjesymbolen som bilden nedan visar.
c) Skriv in länkadressen i fältet URL. OBS! Det måste vara en komplett adress som inleds med http://www….
Vad du skriver i fältet “Titel” visas när du håller muspekaren på länken. Denna text är inte nödvändig men kan vara till hjälp för att orientera läsaren om till vad länken pekar.
Kryssar du i rutan “Öppna länken i…” kommer länken att öppnas i ett nytt fönster eller flik. Det kan vara en bra rutin att kryssa i denna ruta och få ett nytt fönster med länken och därmed bevara den tidigare sidan intakt för fortsatt läsning efter att du tagits del av länkens information.
d) Här nedan kan du se det färdiga resultatet.
5-Nu skall vi välja “etikett” på vårt inlägg.
Etiketter väljer du så här:
Till höger på inläggsidan finns en ruta med rubriken “Etiketter” som ser ut så här:
Klicka på länken “Välj från…” och få upp etikettmolnet som ser ut så här:
Välj någon av etiketterna [visa, Lions, Bonnamarknaden, Kulturnatten, Loppis] om du vill visa inlägget i bildväxlaren eller någon annan etikett som du tycker passar bättre. Man kan välja mer än en etikett.
6-Nu skall vi välja kategori
Ovanför etikettrutan finna kategorirutan. Den ser ut så här:
Välj kategori. Du kan välja bland följande kategorier:
- “Aktiviteter” används när inlägget beskriver våra aktiviteter för att få in pengar ex.v Bonnamarknaden, Kulturnatten, Loppmarknad eller liknade.
- “Projekt” används när inlägget beskriver något av våra projekt som vi skänker pengar till: Stipendier, Lions rent vatten, stöd till idrottsföreningar m.fl.
- “Nyheter” används när inlägget beskriver något som är nytt inom/omkring klubben.
- “Aktuellt” används när inlägget beskriver något som är aktuellt. Ex. inlägg som beskriver en kommande aktivitet.
- “Övrigt” används när ingen annan beskrivning passar.
7-Nu skall vi publicera inlägget
Läs igenom ditt inlägg och kontrollera att allt ser rätt ut innan du trycker på knappen “Publicera”. Skulle du upptäcka i efterhand att du önskar omformulera dig så är det bara att söka upp inlägget och redigera det och sedan uppdatera inlägget. OBS! Publiceringsknappen byter namn till “Uppdatera” efter publiceringen. “Uppdateringsknappen” skickar dina ändringar till servern där vi har vår hemsida. Trycker du inte på “Uppdatera” efter ändringarna så sker ingen uppdatering.
För att publicera klicka på knappen “Publicera” som ser ut så här:
Du har nu gjort ditt första inlägg Grattis.
Efter bara några gånger behöver du inte denna instruktion, utan det kommer att kännas helt naturligt att lägga upp inlägg.